As covered in my previous three posts, vCenter Service is the third component to be installed. As a reminder the order of installing vCenter 5.1 components is as follow:
Single Sign On ==> vCenter inventory Service ==> vCenter Service.
In this post, I will demonstrate in a step by step fashion how to install the vCenter Service though if you have not followed earlier parts in this series you will need to check them out before you install the vCenter Service. The earlier posts in this series can be found at:
vCenter 5.1 Installation(Part 1) – Preparing the Databases
vCenter 5.1 Installation(Part 2) – Single Sign On Installation
vCenter 5.1 Installation(Part 3) – vCenter 5.1 Inventory Service Installation
Alright so now that you have completed the installation of SSO and Inventory Service, you are ready to start the installation of vCenter 5.1 Service & below is a step by step instruction on how to do just that.
To install vCenter Server
1. Launch the installer using an account with administrator privileges.
2. Select vCenter Server from the VMware Product Installers menu and click Install.
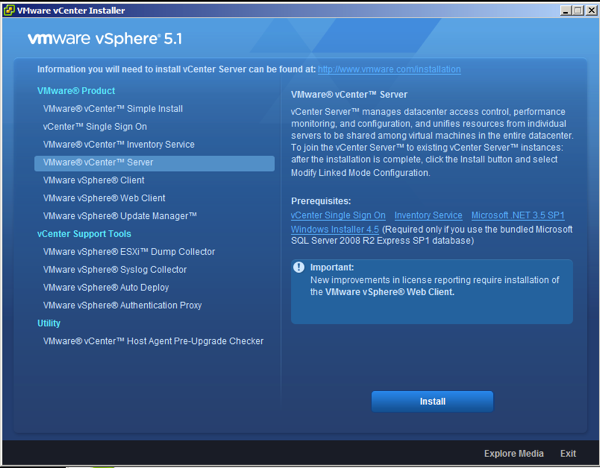
3. Select the setup language and click OK.
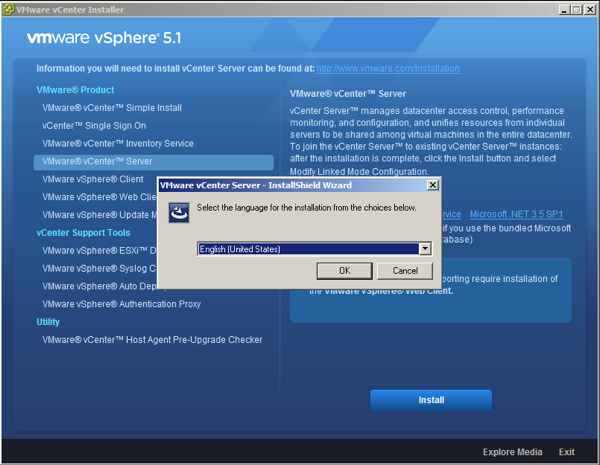
4. Wait while the installation process begins.
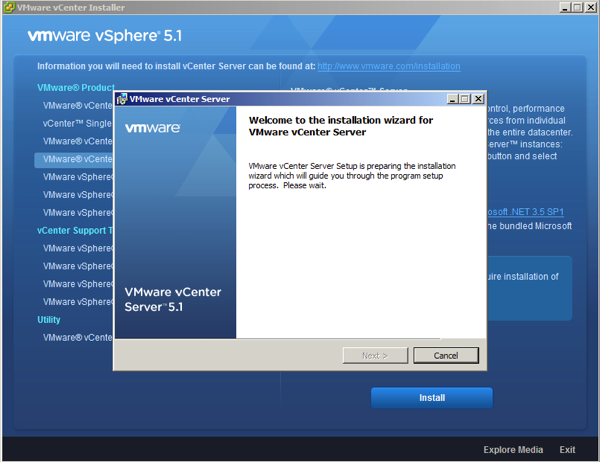
5. After the Welcome screen is displayed, click Next.

6. On the End-User Patent Agreement screen, click Next.

7. On the License Agreement screen, select the radio button to accept the terms of the license agreement, and click Next.

8. You can enter a License key for ESXi now, or you can enter it later. The system can run in evaluation mode for 60 days.

9. On the Database Options screen, select either Install a Microsoft SQL Server 2008 Express instance(Only supported for small environment less than 5 hosts & 50 VMs) or Use an existing supported database and specify an appropriate ODBC Data Source Name. Click Next.

10. If Use an existing supported database is selected, enter the Database Username and Database Password, and click Next.

11. Specify the account to be used by the vCenter Server Service. Select Use SYSTEM Account (default), or deselect it and specify another local or domain account name and password (if needed). Click Next. To specify a domain account, precede the account name with the domain name and a forward slash (/) as in: domain_name/account_name.

12.On the vCenter Server Linked Mode Options screen, select the standalone or linked mode option, and click Next.
- Select Create a standalone VMware vCenter Server instance (default) to install either a standalone instance of vCenter Server or the first in a series of linked vCenter systems.
- Select Join a VMware vCenter Server group using linked mode to share information to direct the installer to link this vCenter Server to an existing vCenter Server system.

13. Confirm the ports to be used by vCenter Server and click Next.

14. Choose the size of your environment

15. Complete your Single Sign On and Lookup Service information and click Next.

16.Register a vCenter Server administrator user or group with vCenter Single Sign On.

17- Enter the vCenter Inventory Service Information

18- Select vCenter Installation Destination Folder

19- Hit install to start the installation.

20- Hit finish to exit the installation wizard

After completing the installation of the vCenter Service, now your vCenter is up and running and ready to be used. Go a head and enjoy your new vCenter 5.1 or check out my next post for steps on how to install the vSphere Web Client Service which can be found at: vCenter 5.1 Installation(Part 5) – vSphere Web Client Step by Step