I wanted to demonstrate how VMware vCenter 6 installation is a bit different than vCenter 5.x, and the below post show the installation steps of VMware vCenter 6 basic install.
1. Make sure you have minimum requirements and the OS you are using is on the compatibility list of vCenter 6.0. The below table demonstrate the minimum hardware requirements for vCenter 6.0.
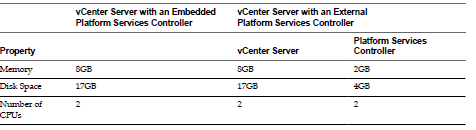
2. Make sure the user to run vCenter Server service under has the log on as a service rights
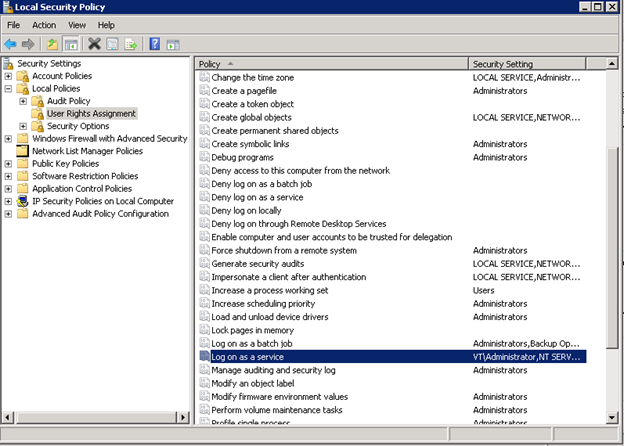
3. Run the vCenter installer executable
4. Hit Install
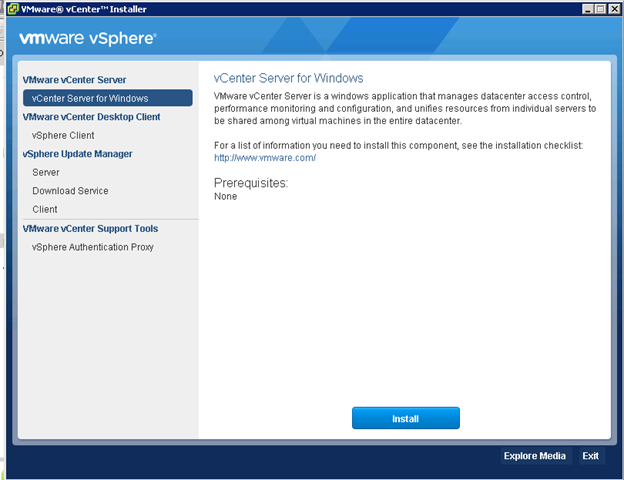
5. Hit next
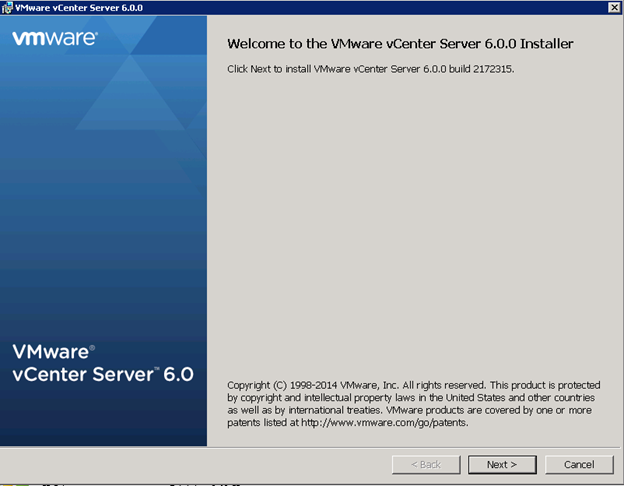
6. Accept license agreement and hit next
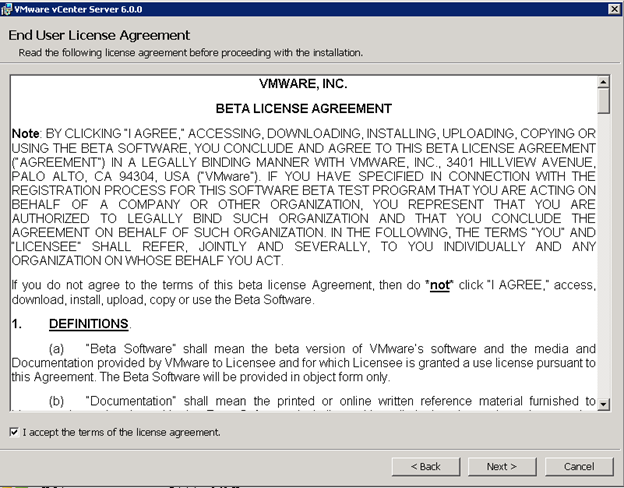
7. Choose your deployment type and hit Next.
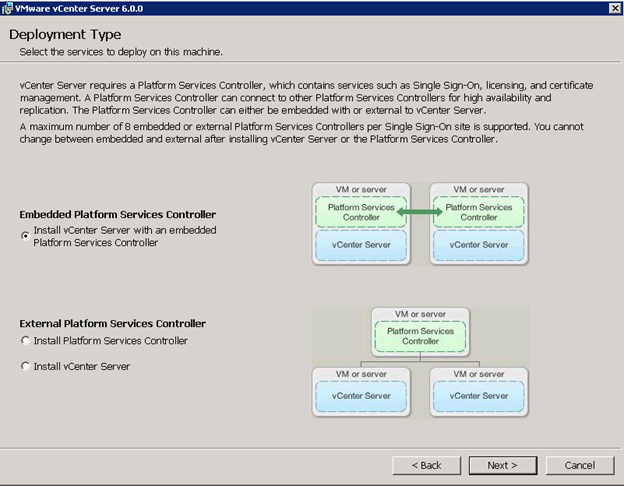
8. Choose System Network Name and hit next
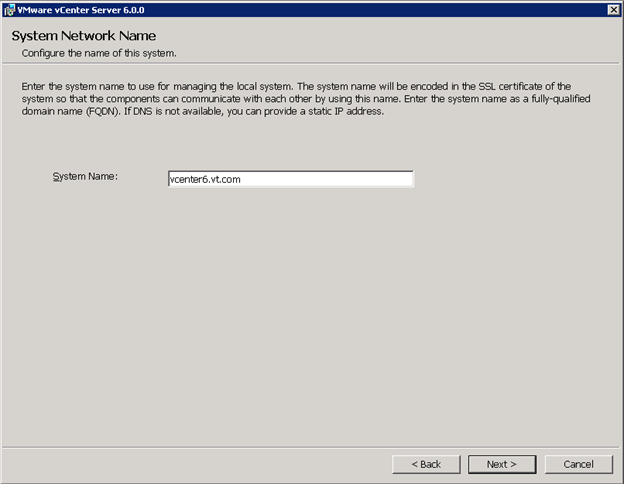
9. Provide the Single Sign-On Configuration & make sure your password meet the password complexity requirements ad demonstrated in the below screenshots
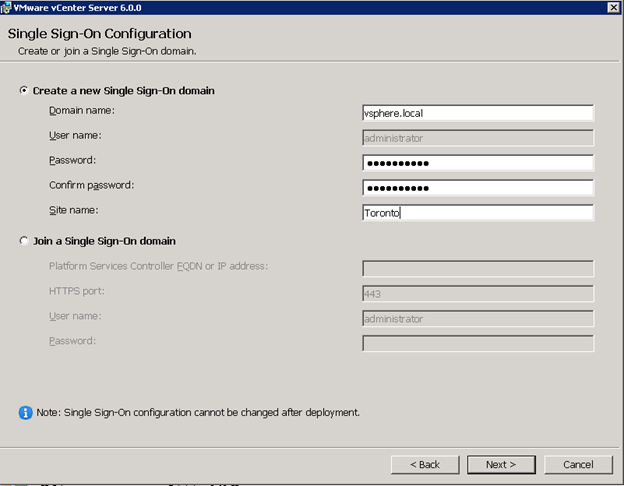
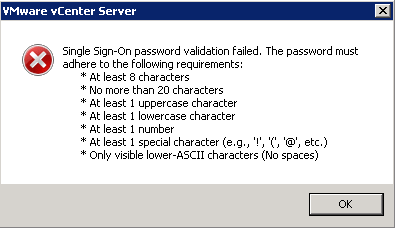
10. Choose the service account to run the vCenter Service under
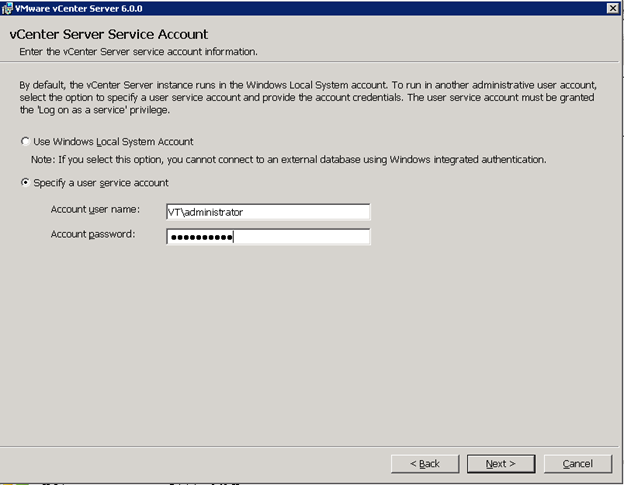
11. Choose your vCenter DB Configuration
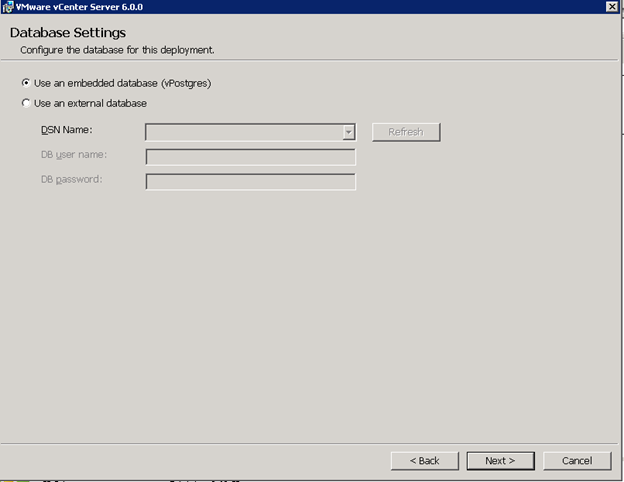
12. Confirm the network ports to use
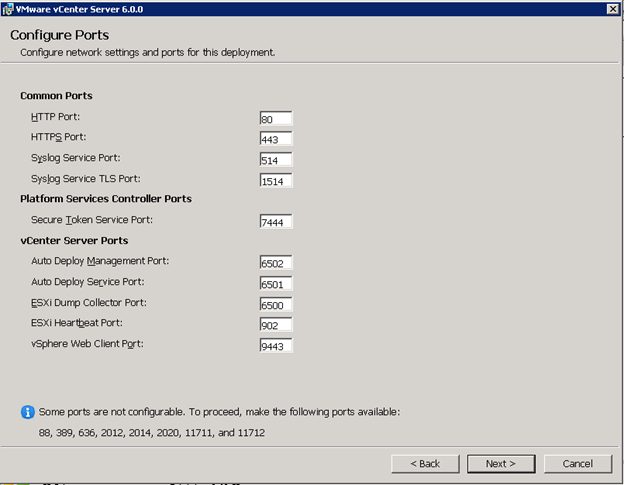
13. Confirm the installation destination folder
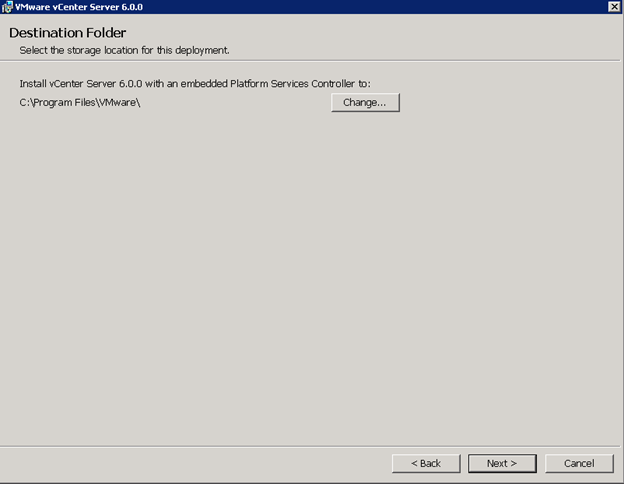
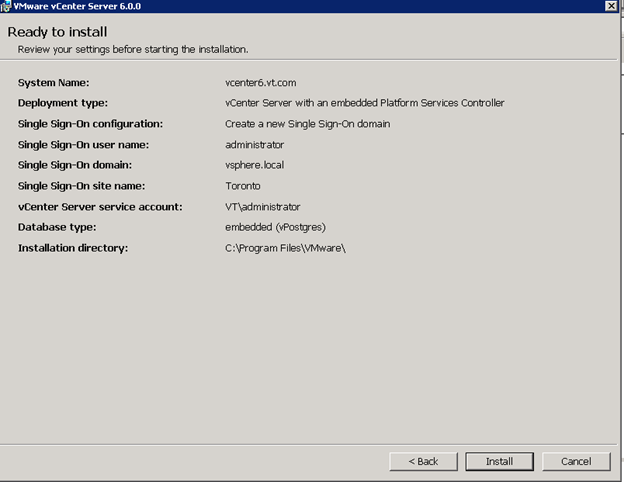
15. Hit launch the vsphere web client to start using it and hit finish the installation
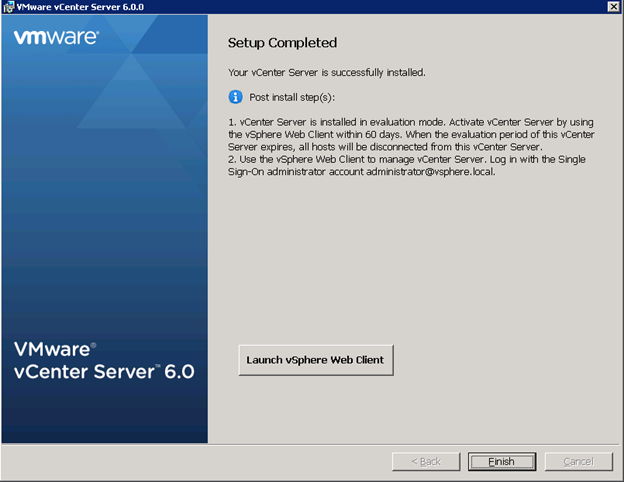
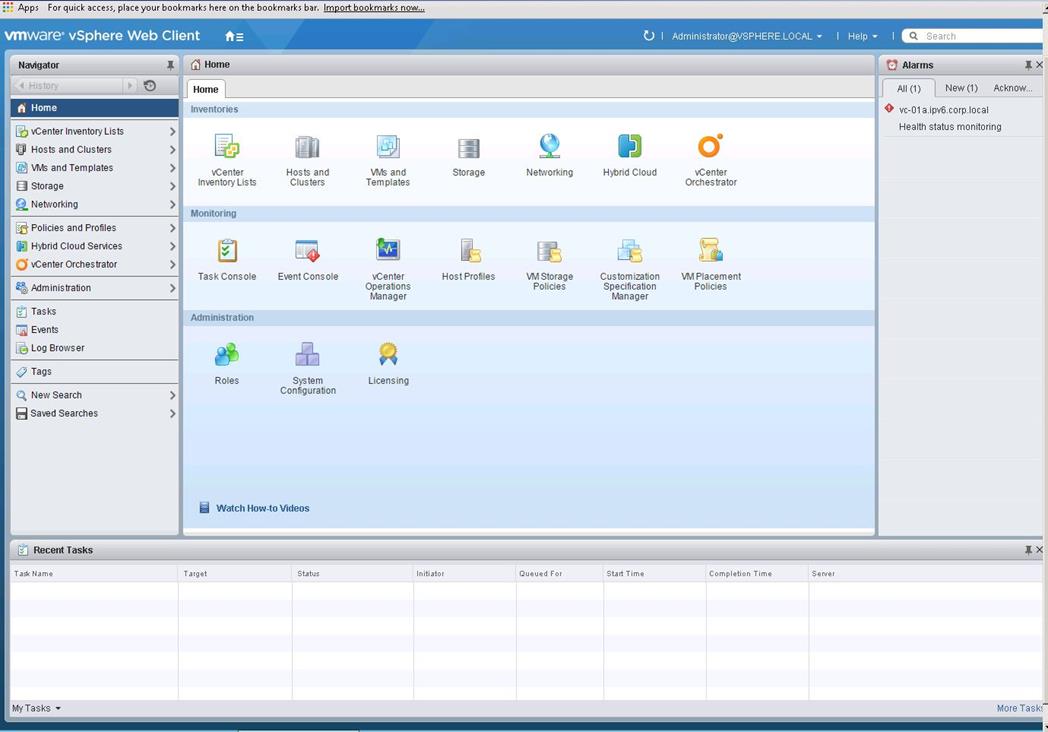
You are now ready to enjoy your vCenter 6! Check out my what’s new in vSphere 6 post, to learn more about what’s new in vSphere 6.
One response to “VMware vCenter 6 Installation Steps”
[…] (vInfrastructure) VMware vCenter Server Appliance 6.0 Guided Installer Walkthrough (Virten.net) VMware vCenter 6 Installation Steps (Virtualization Team) Upgrading to vSphere 6: Part 1 – How & What to plan for (Virtually […]