As Hyper-V being the biggest fuzz in the Virtualization solutions today, thanks to the Microsoft marketing forces. They can generate the biggest noise about each product they produce. As a lot of people hearing the fuzz, but did not have the chance to discover Hyper-V, I have decided I will discover it and take every one with me in a Hyper-V Tour with explanation and snapshots. This discovery trip consist of 5 parts & Intro as below:
Intro: Introduction to Microsoft Windows 2008 Hyper-V RTM & Our Discovery Trip.
Part one: Microsoft Windows 2008 Hyper-V RTM Installation
Part Two: MS Hyper-V Virtual Networks Configuration & Hyper-V Server settings.<==
Part Three: MS Hyper-V Virtual Machine Creation.
Part Four: MS Hyper-V Virtual Machine Settings.
Part Five: Microsoft Hyper-V Snapshots Technology.
Bonus: Install SUSE Linux Enterprise 10 SP1 & Component Integration for Linux on Hyper-V
Part Two: MS Hyper-V Virtual Networks Configuration & Hyper-V Server settings:
As in the earlier part I have explained the Installation of Hyper-V RTM on Windows 2008 64-bit. In this part I will cover the configuraiton & Managment of Hyper-V RTM. I will discover most of Hyper-V Menus as well.
The first step after you have installed Hyper-V is to Add Hyper-V manager to your MMC. Hyper-V Manager is the Hyper-V Graphical managment interface. It can let you manage most of the Hyper-V features, but does not allow you to control the advanced features built upon Hyper-V like Quick Migration & High availability features which requires SCVMM (Systems Center Virtual Machine Manager). Although Hyper-V has already got to the RTM stage, SCVMM is still in beta. We will discover SCVMM at a later part of this series.
For now let’s forget SCVMM & focus on the Hyper-V Manager. The first step to manage your Hyper-V as mentioned earlier is to add Hyper-V manager to your MMC as showing in the snap shot below.
After Adding Hyper-V to your MMC, your Hyper-V Open UP and should look like the image below:
Choose the server you want to configure as shown in the image below
A good place to start your configuration from as I had figured out is the network configuration. As when you create your virtual machine it will prompt you to connect it to the desired network. So better than creating your virtual networks on the run when creating virtual machines and get it in the rush. Start with it and put the plan for your network configuration need at the beginning. Here is just a simple example of the network configuration:
As soon you click on the Virtual Network Manager in the Actions Panel it will open up and ask for the type of the virtual network you desire to have as in the image below:
As you can see in the image above there is three types of a virtual network that Hyper-V provide
External: Allow Virtual Machine to communicate with machines out side of the Physical server where Hyper-V has been installed as well other Virtual Machines inside the same host.
Internal: Allow Virtual Machines to communicate only with other Virtual Machines inside The same Physical Box where Hyper-V installed, but they will not be able to communicate with physical servers outside of that physical box or Virtual Machines on another Hyper-V Box.
Private: Isolated network where the virtual machine can’t communicate to any other Virtual or Physical Machines.
For the purpose of our testing we went with an external Virtual Network as we wanted to do remote desktops of the virtual machines. As we needed to communicate with our virtual machines from outside the box, we needed and external virtual network.
After choosing the network type as for our case “External Virtual Network” you will need to provide the name of your virtual network, the physical adapter to use for the virtual network, & the desired VLAN. The Wizard for that is showing in the below image:
After you have finished the virtual network configuration, you might want to look quickly on the Hyper-V Server settings. To start working with Hyper-V Server setting, hit the server setting from the action panel in the Hyper-V manager. The server setting wizard start as in the image below:
As shown in the image above the first two options is the Default Virtual Machines virtual hard disk & Configuration files paths. The rest of the options is to control your short cuts & How Hyper-V Act toward it.
Hyper-V Server configuration has ended, The next step is to create virtual machines and try it out. To see the virtual machine creation and configuration process look at next part of this article Part Three: MS Hyper-V Virtual Machine Creation.
<<Previous …………………………………………………….. Next>>
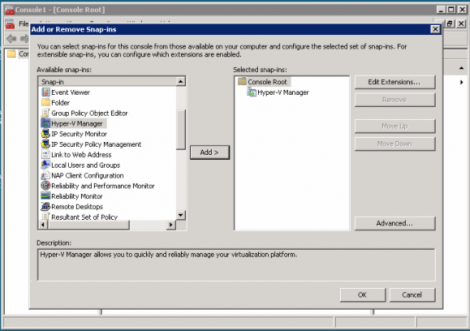
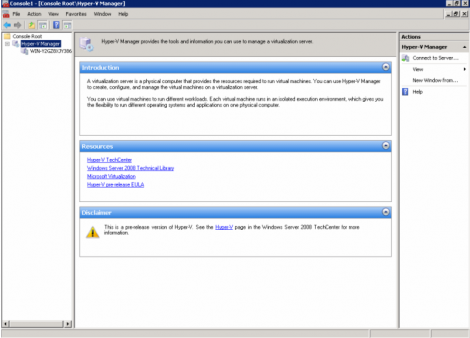
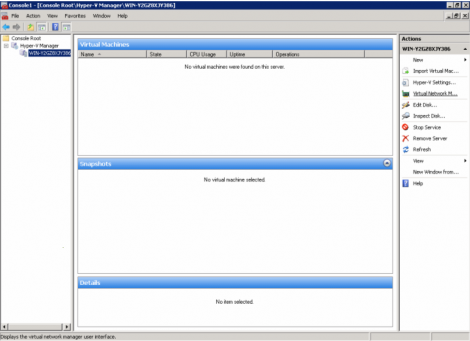
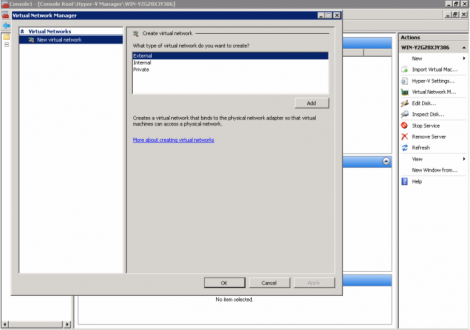
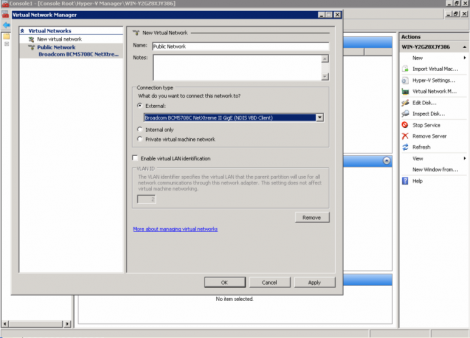
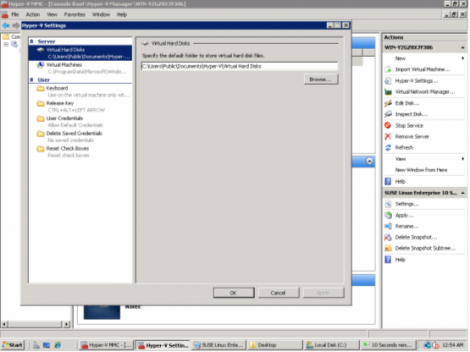
2 responses to “Microsoft Windows 2008 Hyper-V RTM Installation & Configuraiton step by step (Part 2).”
[…] – bookmarked by 2 members originally found by jboivin on 2008-08-14 Microsoft Windows 2008 Hyper-V RTM Installation & Configuraiton … […]
[…] to prepare your Hyper-V environment & network to run your application at the following post: MS Hyper-V Virtual Networks Configuration & Hyper-V Server settings. I hope that helps, Enjoy, Erick IBM Tivoli Storage Manager – TSM […]